

contact : pierrou@free.fr
1. Découverte de Praat
Au démarrage de Praat, deux fenêtres s'affichent à l'écran, la fenêtre Objects et la fenêtre Picture :

On peut déjà remarquer qu'à la droite de la barre de menus, dans ces deux fenêtres (et ce sera aussi le cas pour toutes les autres fenêtres du programme), on trouve un menu « Help » qui donne accès à l'aide interactive.
La fenêtre Picture ne nous intéresse pas tellement pour le moment. On verra plus tard qu'elle sert uniquement à exporter des graphiques vers d'autres programmes (logiciels de dessin ou de traitement de texte). On peut même tout simplement la fermer pour l'instant.
La fenêtre Objects est en revanche très importante. C'est à partir de cette fenêtre que l'on va pouvoir charger en mémoire les sons que l'on veut analyser, enregistrer des sons avec un micro, ou encore, manipuler les différents objets graphiques (spectres, spectrogrammes...) que l'on sera amené à créer.
Au lancement du programme, on a seulement accès à la barre de menus de cette fenêtre. Deux choix s'offrent à nous. On peut :
- enregistrer directement un son à l'aide d'un micro : dans le menu « New », choisissez « Record mono sound... ». L'enregistrement d'un son est expliqué en détail un peu plus loin.
- charger un son en mémoire, depuis votre disque dur ou un CD-rom : dans le menu « Read », choisissez « Read from file... » et sélectionnez le son en navigant dans la fenêtre qui s'ouvre alors.
Le son mis en mémoire s'affiche dans le rectangle blanc de la fenêtre Objects . Notez que l'on peut charger plusieurs sons en mémoire. Ils s'afficheront à la suite dans ce même rectangle (la liste des objets), et on pourra sélectionner l'un ou l'autre de ces sons à l'aide de la souris.
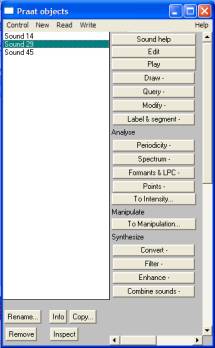
Un certain nombre de boutons sont apparus. Les boutons « Rename » et « Remove », en bas, permettent respectivement de changer le nom et d'effacer un des objets de la liste. Il vaut mieux éviter de les confondre. Le bouton « Play » permet d'entendre le son. Le bouton le plus intéressant est le bouton « Edit » qui ouvre une autre fenêtre incontournable, la fenêtre SoundEditor .
La fenêtre SoundEditor représente le son en entier, de deux manières différentes :
- en haut, on voit l'enveloppe du son, à savoir, l'intensité en fonction du temps.
- en bas, on peut voir un un spectrogramme à bande large, qui représente la fréquence en fonction du temps, l'intensité étant symbolisée par l'aspect plus ou moins foncé des bandes grisâtres du spectrogramme. Si l'échantillon sonore que vous avez choisi dure plus de 10 secondes, il est vraisemblable que ce spectrogramme sera remplacé par la phrase: «To see the analyses, zoom it to at most 10 seconds, or raise the "longest analysis" setting in the View menu. »
Dans le cas où le spectrogramme n'apparaît pas et se trouve remplacé par cette phrase, vous pouvez vous rendre dans le menu « View » et choisir « Show analyses ». Il faut alors augmenter la valeur du paramètre « Longest Analysis » pour que le spectrogramme soit visible. Ce paramètre correspond à la durée maximale des sons qui peuvent être représentés par le spectrogramme. Si l'échantillon que vous voulez visualiser dure 20 secondes, vous pouvez entrer la valeur « 20 », par exemple. Notez que plus cette durée est importante, plus les spectrogrammes mettront de temps à s'afficher. Vous pouvez aussi, au lieu de changer la valeur de ce paramètre, zoomer sur la partie du signal qui vous intéresse jusqu'à ce que le spectrogramme soit visible. Pour ce faire, il faut d'abord sélectionner la portion du signal à visualiser. Cliquez sur le début de la sélection, maintenez le bouton appuyé, et étirez le rectangle rose qui apparaît jusqu'à la fin de la sélection. Relâchez le bouton : la partie sélectionnée apparaît dans le rectangle rose, entre deux barres verticales rouges en pointillés. On peut alors zoomer dessus, en appuyant sur le bouton « sel » en bas à gauche de la fenêtre, ou en choisissant « Zoom to selection » dans le menu « View », ou encore, troisième possibilité, en appuyant simultanément sur les touches Ctrl et N.

Une fois que le spectrogramme est visible, on peut modifier le filtrage pour obtenir un spectrogramme à bande étroite plus adapté à l'analyse vocale. Rendez-vous dans le menu « Spectrum », et choisissez « Spectrogram settings... ». Le critère à modifier est « Window length ». A la place de 0.005, tapez 0.029, qui correspond à une largeur de bande d'environ 45 Hz. Si le son à analyser est une voyelle tenue, on devrait maintenant distinguer une série de fines bandes noires horizontales correspondant à la fréquence fondamentale du son (la première bande, tout en bas) et à ses harmoniques (voir mémoire p. 120). Selon la qualité du timbre, ces bandes peuvent être plus ou moins nombreuses, plus ou moins foncées, plus ou moins fines... Le graphique peut également comporter, entre les bandes horizontales, des plages grises ou des taches plus foncées qui correspondent au souffle ou aux éraillures fréquemment rencontrés en pathologie vocale (voir mémoire p. 131). Un autre paramètre utile est « View range », qui permet de déterminer la fréquence la plus élevée qui sera affichée par le spectrogramme. Si l'on entre une valeur élevée, on voit une plus grande portion du spectre du son, mais les harmoniques sont plus difficiles à distinguer. Vous pouvez aussi changer la valeur du paramètre « Dynamic range », pour avoir un spectrogramme plus ou moins foncé, avec des harmoniques et du bruit qui ressortent plus ou moins. Cliquez sur « OK » pour finir.
Si vous cliquez en un point du spectrogramme, vous verrez s'afficher deux lignes rouges perpendiculaires en pointillés, qui vous informent notamment sur la fréquence du son à cet instant, exprimée en Hz (c'est la valeur inscrite en rouge, à gauche de la ligne horizontale).
Un peu plus haut, on a vu comment sélectionner une partie d'un son. On peut entendre cette sélection, en choisissant « Play or Stop » dans le menu « View » ou, plus simplement, en appuyant sur la touche de tabulation.
On peut aussi visualiser différentes courbes en surimpression sur le spectrogramme :
- la fréquence fondamentale : cochez « Show pitch » dans le menu « Pitch », et elle apparaît (c'est une courbe de couleur cyan). Sa valeur moyenne (en Hz) s'affiche à droite.
- les formants : cochez « Show formants » dans le menu « Formant », et ils apparaissent en pointillés rouges. Pour les voir s'afficher sur toute la longueur de la fenêtre, affichez la fenêtre « Formant Settings » du menu « Formant », et dans le champ « Maximum Duration », entrez la durée de la fenêtre, en secondes, à la place de la valeur initiale.
- les périodes du signal sonore : cochez « Show pulses » dans le menu « Pulses ». Chaque période est représentée, sur l'enveloppe, par un trait bleu vertical.

En explorant un peu les menus de la fenêtre SoundEditor , on se rend compte qu'elle met à la disposition du spécialiste de la voix, très simplement, la plupart des options dont il peut avoir besoin : spectrogramme, spectre instantané, valeur des différents formants, calcul du jitter et du shimmer...